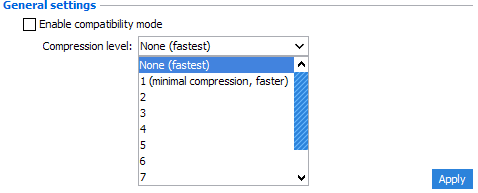Export Files
Overview
From the whiteboard, it's possible to export data to different formats. This section deals with the configuration of this tool while in the whiteboard.
 and
draw the export button onto the workspace.
and
draw the export button onto the workspace.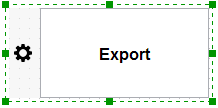
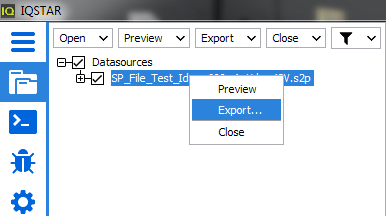
Configuration
- Display allows to set the export control display options.
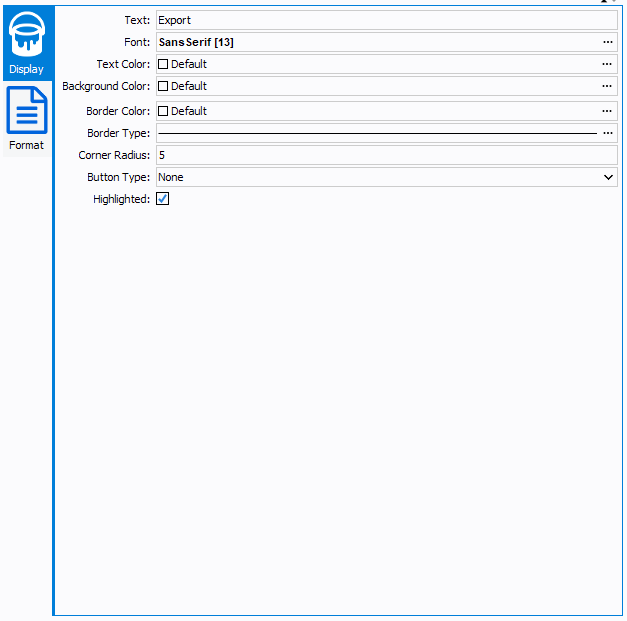
-
- Text : Text content of the button :
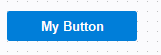
- Tooltip : Text to display when the user is hovering his mouse
over the control :
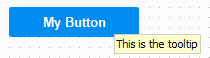
- Font: select the title font options (Fonts Type, Size, Bold, Italic)
- Text Color: select the text color
- Background Color:select the background color
- Border Color : available if Highlighted is unchecked
- Border Type : available if Highlighted is unchecked
- Corner Radius: select the corner radius of the button
- Button Type : Multiple preset are specified here, if one is choosen, it will overwrite the background properties, but not clear the settings so that if 'none' is reselected, the last settings are used.
- Highlighted : Highlights the control if mouse hovers it
- Text : Text content of the button :
- Format allows to define the output format and output path
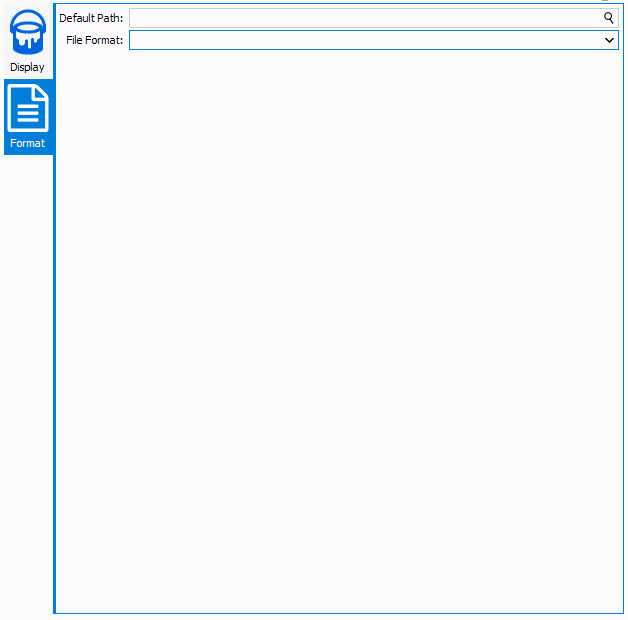
Export to SnP File
SnP file format will export the file in S-parameters matrix format supported by IQSTAR, IVCAD or any other simulation software.
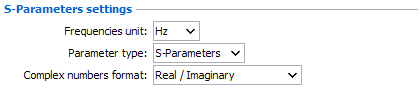
Select the parameters and click 'Apply'. To export the file, you just have to go back to the workspace, click on the export button, and choose a name for the exported file.
Export to MDIF File
It is also possible to export data to MDIF format. The export tool is more elaborated and allows more configuration possibilities depending of variables and index configuration.
Data to export can be selected individually or all at once.
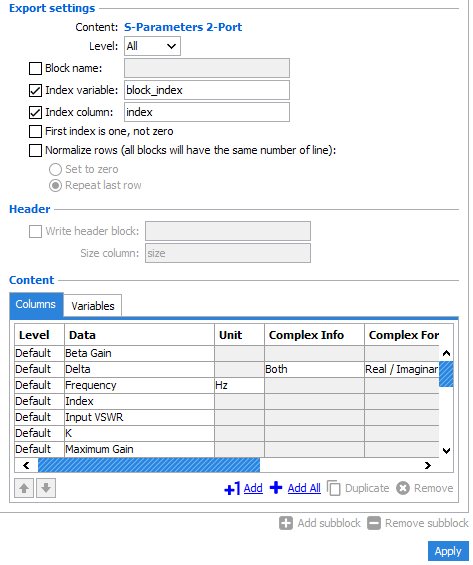
Export to CSV File
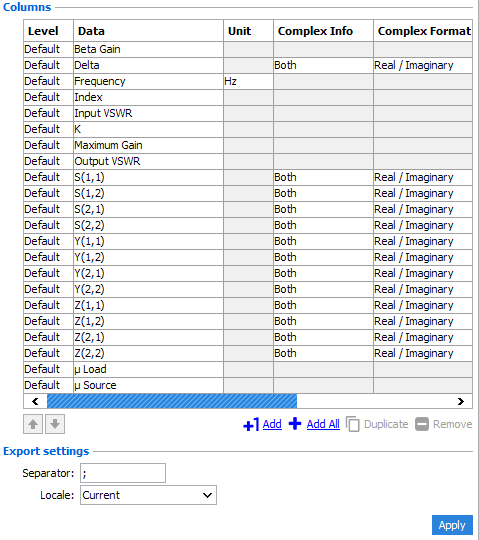
Export to IM File
IM file format will export the file in IQSTAR file format.
Enable compatibility mode in order to generate a standard XML file. As IM file is a compressed file it's possible to select a level of compression between 0 to 9. We recommend to use level 1 which is the best tradeoff between compression speed and file size.