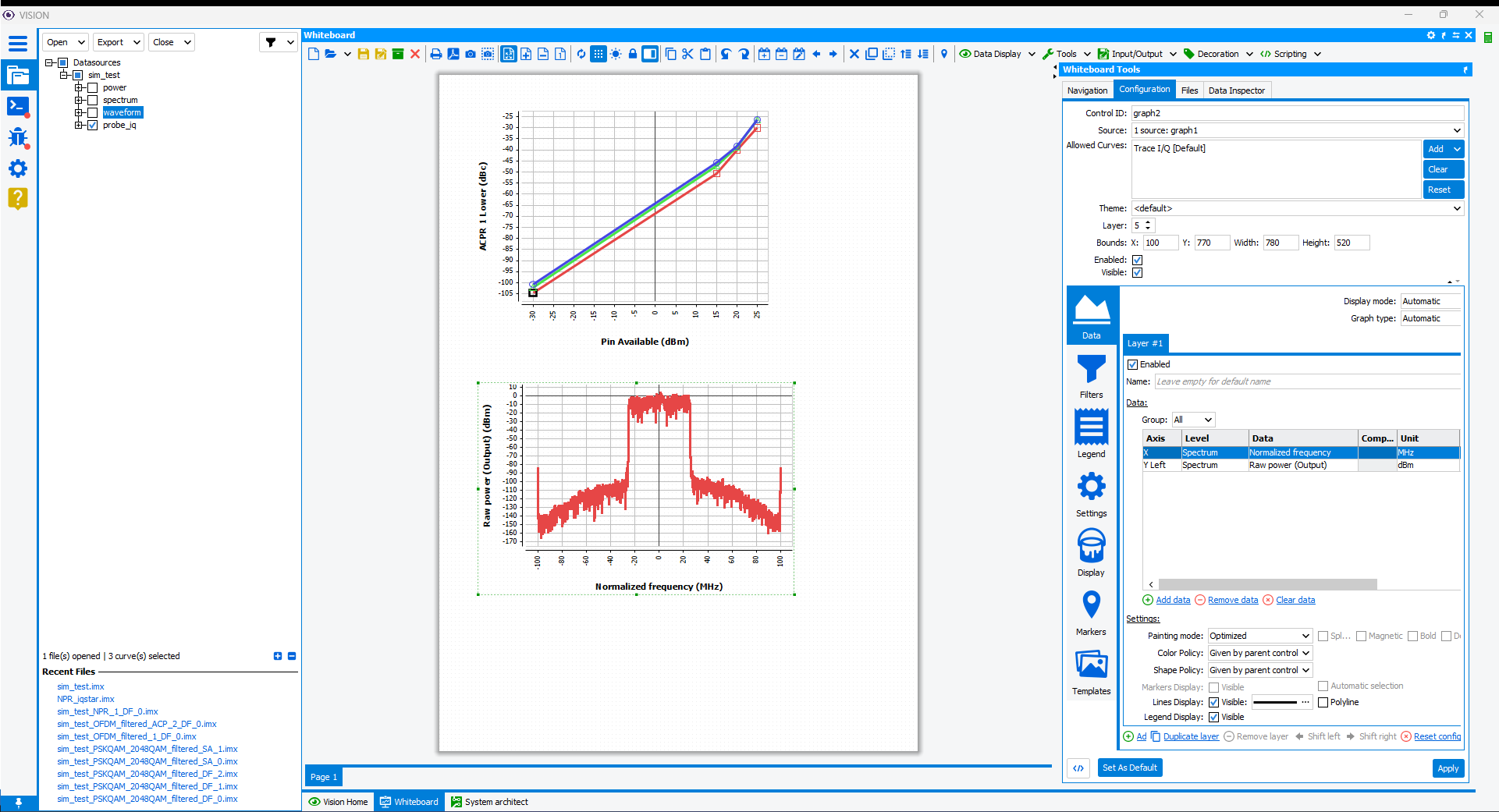Use an imx file generated from VISION simulation
How to display data generated from VISION simulation using System Architect
To begin this task, you will need:
- A licence of VISION System Architect. See Installation and licence setup.
- To have the VISION imx file. See Perform Transient simulation using IWF file and IQ probe
-
Open Whiteboard application available in the Plug-in manager
button in the left side of VISION application.
Figure: Whiteboard application 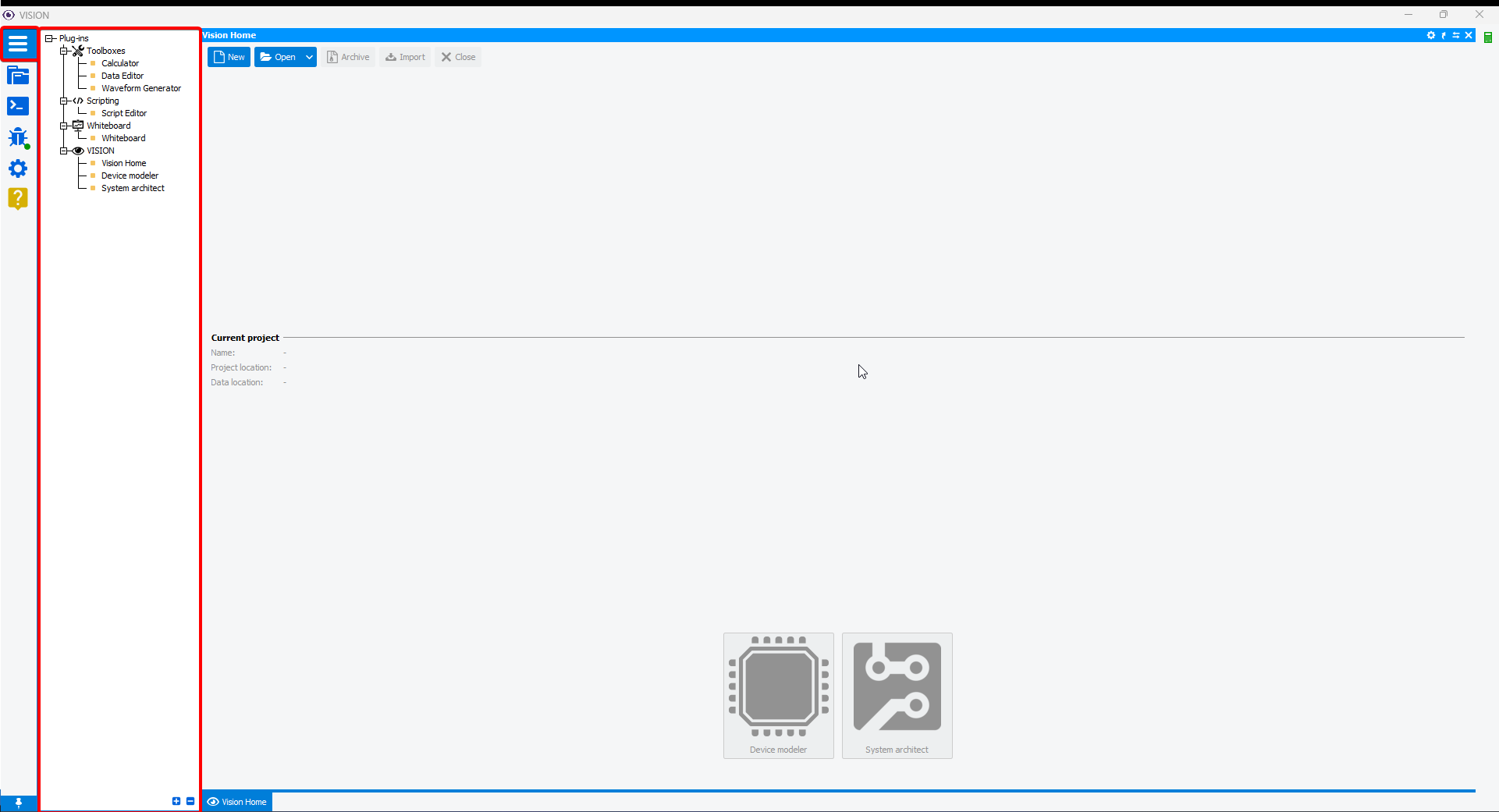
-
Open a whiteboard project and display the Whiteboard Tools panel.
Figure: Open a new Whiteboard project 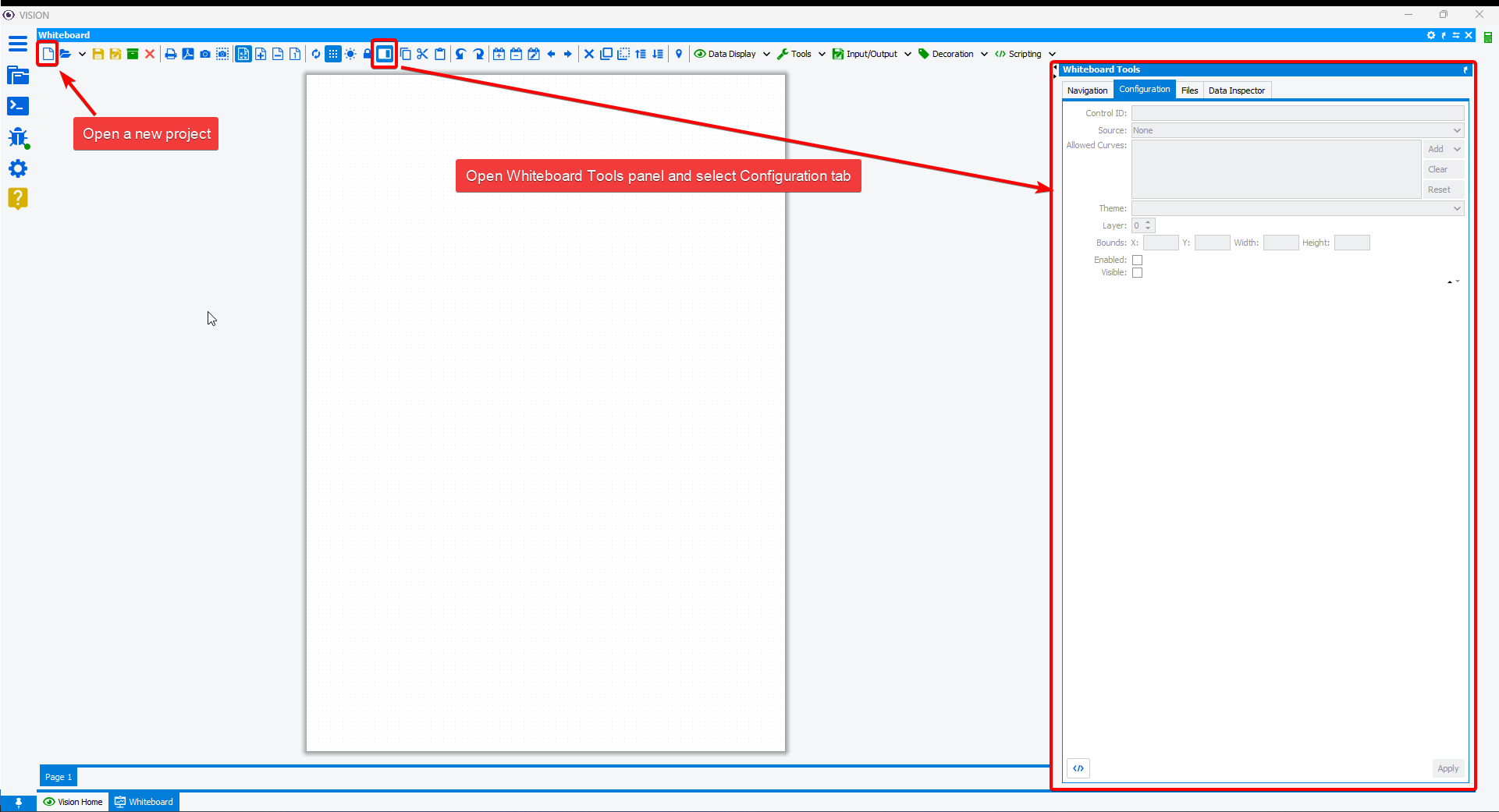
-
Click on Data manager and open the imx file "sim_test.imx".
Figure: Open imx file 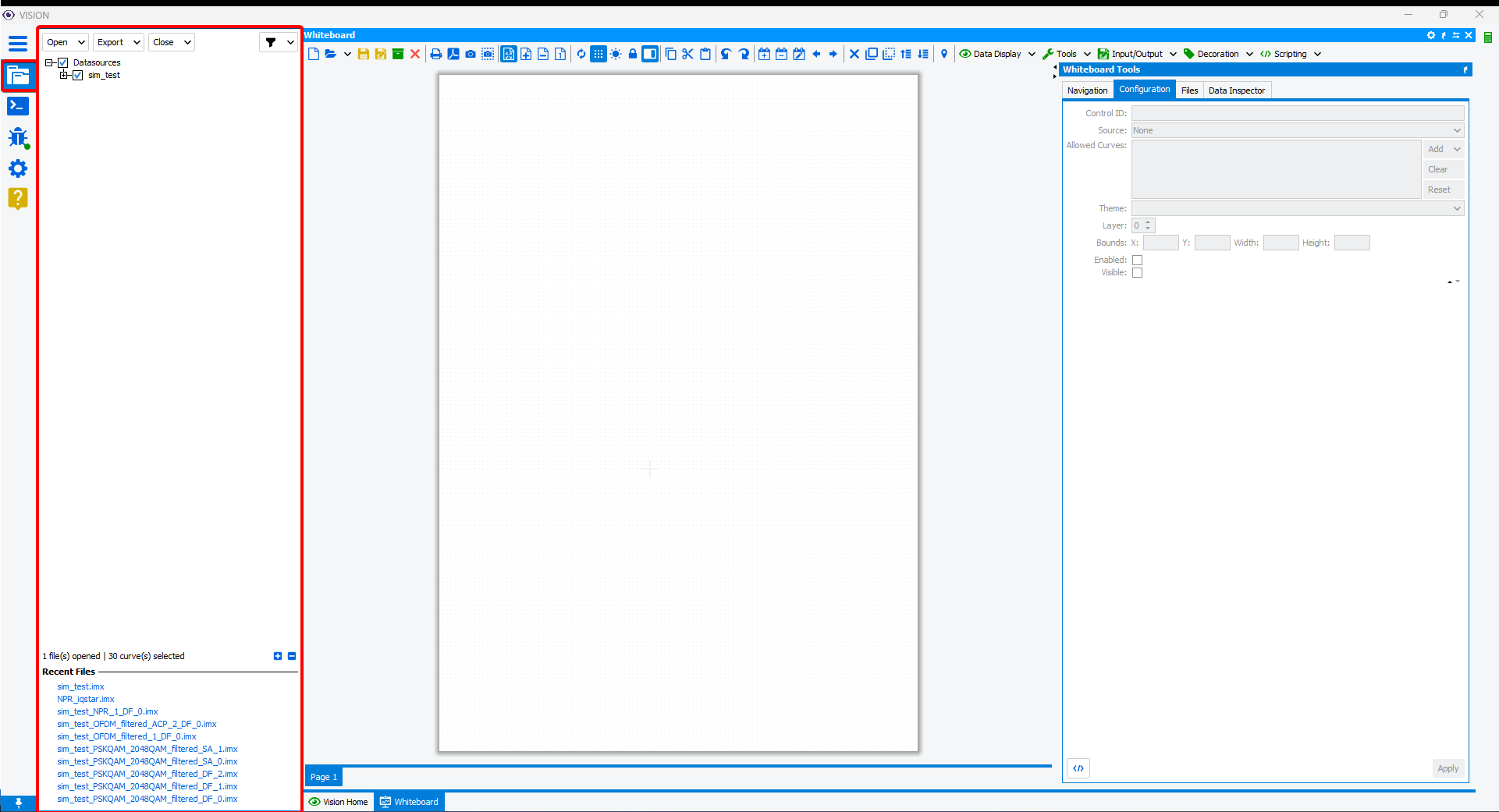
-
In the menu bar, click on Data Display then Graph and draw a box
in Page 1 to display a graph. In the Data manager panel select only
probe_iq dataset.
Figure: Graph display 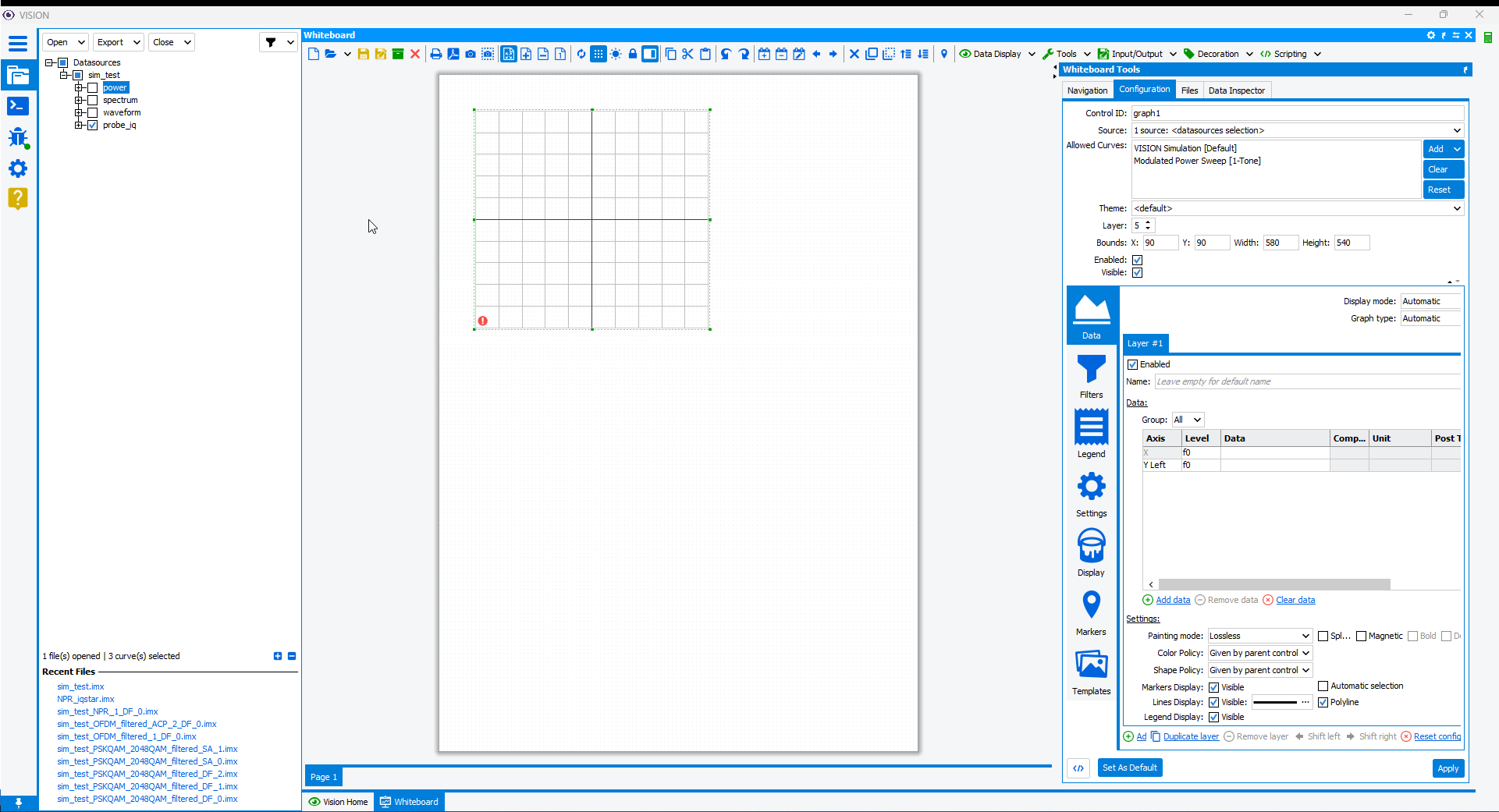
-
In the Whiteboard Tools panel, Configuration tab is available to
setup graph1 parameters corresponding to the displayed graph. Basic
configuration is as follows:
- Control ID: this field is used to assign an ID name to the graph to locate it in the project or control it from a script.
- Source: This feature allows you to select the data sources that will be processed by the graph. By default, "<datasources selection>" is chosen and corresponds to what is in the Data manager panel.
- Allowed Curves: Depending on the data selected in the source option, the tool automatically recognises the file formats compatible with the whiteboard and lists them here. Press the Reset button to refresh and check the types of format available from the sources. Here, "Modulated Power Sweep [1-Tone]" is displayed, corresponding to the format of the "probe_iq" dataset selected in the Data manager.
- Data section: This section allows you to select the data to be displayed and set the curve display parameters. Click on the table to display figures of merit related to IQ signal analysis computed thanks to IQ_PROBE block in System Architect (see Perform Transient simulation using IWF file and IQ probe). Here, select data to display "ACPR 1 Lower" vs "Pin Available" in dBm.
Figure: Display data in Graph 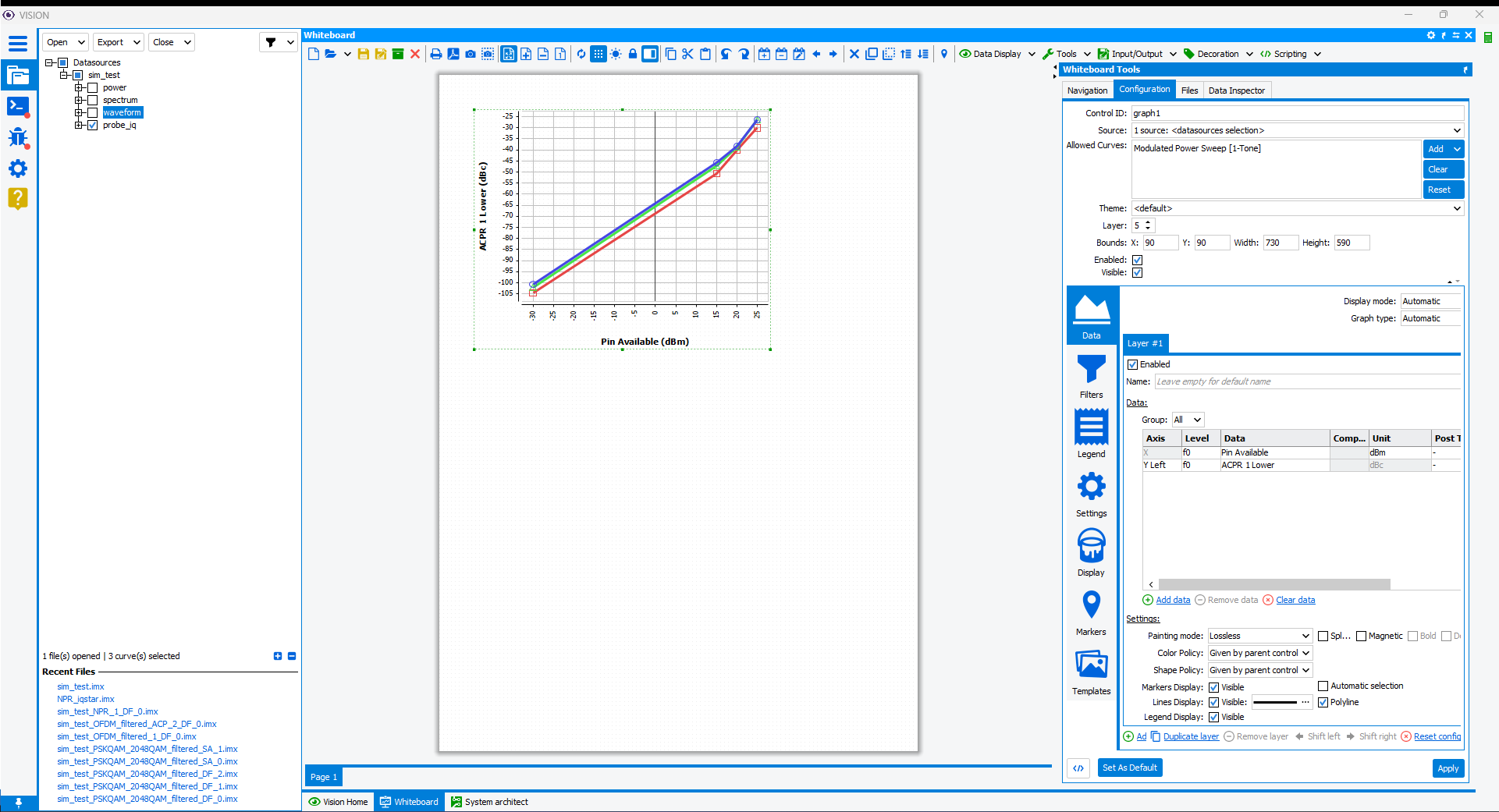
-
Click on any data point in Graph 1 and create another graph in Page
1. Configuration tab is updated to setup the new graph named
graph2. Select in the Source option graph1 and deselect
<datasources selection>. Allowed Curves section is updated
by displaying the format corresponding to the subcurves data generated from
Graph 1.
Figure: Display another graph for subcurves 
-
In Configuration tab from Whiteboard Tools panel, select data to
display related to the item selected in Graph 1. Subcurve data are
categorized thanks to Level column: I/Q, CCDF, Spectrum etc... Select
Spectrum as Level and display Output spectrum by selecting
Normalized frequency vs. Raw power (Output). In Painting
mode option, select Optimized to get a nice display of the
spectrum.
Figure: Display subcurve data